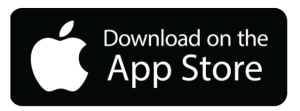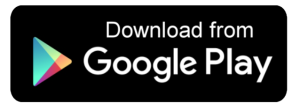-
Sign up today!
-
To get the most out of Online Banking, we encourage you to spend some time playing around and clicking buttons.
Account Linking
If you are a primary owner on more than one consumer account, you can manage all of these accounts with your single login.If you wish to also manage consumer accounts on which you are a joint owner, just give us a call and we’ll add those accounts as well, so they’re all accessible for you.
Profile Options
Your profile can be found in the upper right corner of your dashboard, where your name appears. Click on your name and select “Settings” to upload a photo of yourself, update your nickname, select your time zone, update your username, password, confidence image, and two-factor authentication, select your favorite desktop theme, update your contact information, set all account notifications, re-order accounts within account types, assign account colors and nicknames, hide accounts, and manage remembered & PIN-enabled devices.Activity Summary
On your dashboard, you’ll see “Last 30 days” and “Next 7 days.” These are recent logins, scheduled transfers, transfers performed through the new Online Banking platform, notifications, and account holds. -
When you first log in to Online Banking, your account balances are immediately viewable.
To view history, simply click on the account. (Please note: history is not yet available for mortgage loans.) When viewing history, you can sort by a number of factors. Within your account, select the funnel icon. Sort transactions by date range, category, transaction account, and more.
Transaction Categories: On your desktop, you can keep track of how much you’re spending, based on pre-determined categories and sub-categories, or ones that you create. You can find the category under each transaction. If the transaction is not automatically assigned to a category, you will see the option to add one. From here, you can assign a category, split a transaction into multiple categories, or add a new sub category. View your spending breakdown by selecting analytics, then spending.
To view checks within your checking account transaction history, select the check you wish to view. All viewable checks will have a check icon next to them.
Filtered Transaction History
Filter your transactions to print or download a file of those specific transactions.Customizing Account View
To change an account nickname, assign a new color to the account, or hide an account:Select Quick Links, Settings, Accounts tab, then select the pencil to the right of the account.
To reorder accounts within account categories, Select Profile, Settings, Accounts tab, then “Reorder Accounts.” (Available in desktop only.)
Linking External Accounts
You have the option of linking external accounts (accounts at other financial institutions) to view balances and history.From your desktop, select Quick Links, Settings, Accounts tab, Link an External Account, then “Link accounts from another financial institution,” and follow the prompts. You will need your online banking credentials for your other institution.
External Accounts Transfers
You will need your account number, account type, and routing number for your external account. External account transfers are only permitted between your accounts at Fibre and your accounts at another financial institution. If you wish to transfer funds to a third party at another institution, use Bill Pay or Person to Person Transfer.
Go to Transfer & Pay, Transfers, and select Classic Transfers. Choose “+ Add an Account to Make a Transfer” and add the external account manually. Follow the prompts.
-
You can easily update your contact information in Online Banking in just a few simple steps.
Log in and follow the steps below:
Desktop: Click the Just for You tab and select My Contact Info from the dropdown. Select the pencil icon on the contact you need to edit, enter your new information, and click Save.
Please note, if you want to change your mailing address to a PO Box, you will need to contact us to make that change for you.
-
There are a number of ways to transfer funds via Online Banking.
Make a Transfer allows you to set up a one-time or recurring transfer between your own accounts, to another member’s account you’ve preapproved*, or your own external account at another institution. Select the Transfer & Pay tab, then Transfers, and select Make a Transfer. Select the account you wish to transfer from, enter the amount (or select from a list of popular amounts), then select the account you wish to transfer to.
*See “Setting up a Member to Member Transfer” below.
Member to Member Transfer: If you need to transfer funds to another member and you are not a primary or joint owner on their account, this method is ideal because the transfer occurs immediately. You will need to know the member’s account number, share ID, and last name. The Share ID is the account type (a two digit number indicating savings, checking, loan, etc.).
Select the Transfer & Pay tab, choose Transfers, then the More Actions tab. After selecting which account you wish to transfer from, select the Add Account button “Send money to another Fibre Federal CU member” and follow the prompts. You can also scroll to the bottom of your “To” accounts list for a “+ Add an Account” and complete the steps there. You have the option of saving this new account for future use, in case you wish to transfer to the member again.
External (A2A) Transfers: Transfer to accounts at another financial institution. You will need the account number, account type, and routing number. External account transfers are only permitted between your accounts at Fibre and your accounts at another financial institution. If you wish to transfer funds to a third party at another institution, use Bill Pay or you can use Zelle Transfer in Mobile Banking. View Account to Account (A2A) Frequently Asked Questions
Select the Transfer & Pay tab, Transfers, More Actions, then select “Add an account manually,” and follow the prompts.
Wires: Select the Transfer & Pay tab, choose Wires, and follow the prompts.
Viewing Transfers: Review your scheduled and completed transfers. You can filter based on To Account, From Account, or Date Type, or Status Type (succeeded, failed, cancelled, pending, etc.).
Select the Transfer & Pay tab and choose “Scheduled” to view your scheduled transfers or “History” to view posted transfers. Both the “Scheduled” and “History” tabs will display 5, 10, or 20 transfers to a page.
-
Your loan account balances are immediately viewable when you log in.
View Your Loan. Simply click on your loan account to view the account history. Select “Account Details” to see when your next payment is due, your past due amount (if any), your interest rate, your payoff balance, and more. This information is now available for mortgage loans as well!
Make a Loan Payment. Select the “Pay” icon on the loan. Or, follow the Transfers directions above.
Please note: If you make a payment on your mortgage loan, it will not post to your loan until the following business day.
Express Pay. Make quick, secure loan payments with your debit card or credit card from another financial institution! (Excluding Visa & American Express credit cards)
Skip-A-Pay. Skip a payment once per calendar year on qualifying consumer loans for a $25 fee, which is added directly to the loan balance. Select the Transfer & Pay tab, Transfers, then the “Skip-A-Pay” feature to see if you have a qualifying loan. Follow the prompts to set up your skip in Online Banking without any paperwork!
Transfer from Your Visa. You can transfer available funds from your Visa to one of your deposit accounts. Follow the “Transfers” directions above.
Apply for a Loan: Select the Apply for a Loan option under the Apply & Add tab.
-
Messages can be sent and received from the credit union.
To create a message, access the Message Center by selecting the Just for You tab, My Messages, and then select the “Compose” tab. If you have a message from the credit union, you will see a dot next to your name in the upper right corner of the dashboard.
-
Make sure your contact information is up to date so your alerts function properly.
Select the Just for You tab, then My Alerts. Select which alerts you wish to initiate, and whether you prefer to receive them via email or SMS (text message).
Alert examples include balance alerts, insufficient funds alerts, transfer alerts, budget alerts, and savings goals alerts. All alerts will be sent within one day. We encourage you to explore the options to familiarize yourself with the types of situations you can automatically be notified about.
-
Register for FREE Online Bill Pay.
Select the Transfer & Pay tab and choose Bill Pay. You may first receive a “Get Your Bill at the Payment Center” pop-up window if you have any qualifying eBills. This is an optional service that lets you know when your payment is due.
Once you proceed to the Payment Center, you’ll find the following options:
- Review your payees and add new ones
- Pay bills, including selecting a date, rushing delivery (for an added fee), and setting a payment reminder
- View your bill pay activity
- See which accounts are connected to your bill pay service
- Update your profile information
Select the Help Center option for complete answers to your Bill Pay questions.
Important notice for joint account holders: Only one owner on the account will have Online Bill Pay access. The access defaults to the primary owner. If you wish to switch access to the joint owner, please give us a call and we can submit that change request. Access change requests are completed in 7-10 days.
-
View your regular and Visa statements online. Select the My Money tab and eDocs. You have the option to subscribe to (or unsubscribe from) E-Statements here. To view your statements, select the statement type and date from the drop down list. You can also print or download your statements.
Please note: You will only be able to view E-Statements on accounts on which you are the primary owner. Joint members will still be able to access full account history (see “Viewing Your Accounts” above).
-
Dashboard:
View the overall picture of your accounts.
My Money Tab:
Accounts:
Select an account to view transactions, account details, and spending analytics.
eDocs:
Subscribe to E-Statements here! Once you’re enrolled, you can view your monthly statements and Visa statements online. You can also print and download your statements any time you wish.
Fibre Card Manager:
Protect and control your cards in Online Banking or our mobile app! Use this free service to manage your risk by allowing you to define when, where, and how your cards can be used, and send alerts via email or text message. Select the My Money tab to access the Fibre Card Manager feature and follow the instructions.
If you previously used the CardValet app to protect your cards, we recommend that you uninstall the CardValet app after registering your cards in Fibre Card Manager to avoid duplicate notifications.
Debit Courtesy Pay:
Enrolling in Debit Card Courtesy Pay will allow us to extend Courtesy Pay service to your Debit Card purchases, point of sale (POS) transactions, and ATM withdrawals up to an approved limit in the event there are not sufficient funds to cover your transactions. As with standard Courtesy Pay, it costs you nothing if you don’t use it. You will be charged $30 per occurrence if you do, and your overdraft balance must be paid within a timely manner as outlined in our overdraft disclosure.
Select the Debit Courtesy Pay option to enroll yourself in seconds.
Overdraft Transfer:
Request to set up Overdraft Transfer Protection for your checking account from available funds in your other accounts.
Transfer & Pay Tab:
Transfers:
Transfer funds between accounts, to another Fibre Federal member, or make External Account to Account (A2A) transfers.
Bill Pay:
Pay nearly any person or business with a few clicks of your mouse! Bill Pay is FREE, fast, economical, and more secure than paper checks.
If you’re a new user, you may first receive a “Get Your Bill at the Payment Center” pop-up window if you have any qualifying eBills. This is an optional service that lets you know when your payment is due. Once you proceed to the Payment Center, you’ll find the following options:
- Review your payees and add new ones
- Pay bills, including selecting a date, rushing delivery (for an added fee), and setting a payment reminder
- View your bill pay activity
- See which accounts are connected to your bill pay service
- Update your profile information
Express Pay:
Make quick, secure loan payments with your debit card or credit card from another financial institution! (Excluding Visa & American Express credit cards)
Skip-A-Pay:
Skip a payment once per calendar year on qualifying consumer loans for a $25 fee, which is added directly to the loan balance. Qualifying loans will have a green check mark to show they’re eligible. Select the loan you’d like to skip and click the “Skip” button. Agree to the terms and conditions and you’re all set, without any paperwork!
Apply & Add Tab:
Apply for a Loan:
Use this handy link to apply for a new Credit Card, Home Equity Loan, Personal Loan, or Auto Loan! You can also check the status of a pending loan.
Apply for a Mortgage:
Learn more about our mortgage options and apply.
Add Account:
Add a savings, checking, or certificate to your existing accounts, or open a new separate account in Online Banking! Open and fund your new account with just a few clicks in a matter of minutes.
Just for You Tab:
Message Center:
Use our Message Center to send and receive secure messages with us.
My Offers:
Check here to see if you have limited time, pre-approved offers!
My Credit Score:
Curious about your credit? Now, you can log into Online Banking to access your credit score, credit report, and credit monitoring for free!
Click the prompt on the sample credit score meter to launch My Credit Score.
Financial Wellness:
See a snapshot of your spending within the Financial Wellness feature. Your transactions are sorted by category, allowing you to easily review, sort, and track your purchases. View month to month comparisons of your spending, track recurring expenses, view your savings goals progress, and more!
Setting a savings goal is a feature available in desktop only. However, you may view created savings goals in both desktop and mobile within the Financial Wellness feature.
First, select the deposit account you wish to assign to your new savings goal. Then, name and categorize your goal. Enter the amount you wish to save (use whole dollar amounts, no cents), and your target date. You can even upload a photo!
Once your savings goal is set up, you have a number of options:
- Add Funds: This option allows you to contribute to your goal by quickly transferring funds from another account (available on desktop only).
- Settings: Determine how you would like future deposits to this account will be allocated to this and other goals. (Available on both desktop and mobile. Select the gear icon in mobile.)
- Edit: Change any part of your savings goal at any time (available on desktop only).
Alerts:
Make sure your contact information is up to date so your alerts function properly.
Select which alerts you wish to initiate, and whether you prefer to receive them via email or SMS (text message).
Alert examples include balance alerts, insufficient funds alerts, transfer alerts, budget alerts, and savings goals alerts. All alerts will be sent within one day. We encourage you to explore the options to familiarize yourself with the types of situations you can automatically be notified about.
Settings:
In Settings, you can update your personal profile and customize your view in Online Banking. You can give accounts nicknames, set notifications, update your security features, change your contact information, and activate the Snapshot feature to preview your balances before you log into Online Banking.
Quick Links Tab:
Contact Us:
Give us a call, chat with us, or get directions to your nearest financial services center.
Calculators:
Use a variety of financial calculators.
Services Center & ATM Locations:
Locate the nearest financial services center or ATMs/ITMs.
Order Checks:
Connect to our partner vendor to order more checks.
Additional Features only Available in Mobile Banking:
Mobile Deposit:
Download our mobile app to use Mobile Deposit, which allows you to deposit checks from camera-equipped smartphones and tablets.
- On your first time, you will be asked to read and agree with our Mobile Deposit Service Agreement.
- Endorse your checks. Be sure to include “For Mobile Deposit Only at Fibre Federal Credit Union” in the endorsement area on the back of each deposited check.
- Take pictures with your phone as directed.
- Submit!
Within seconds you’ll see confirmation that the deposit was received. In most cases, the funds will be available by the following business day.
Zelle:
Introducing Zelle — a fast, safe and easy way to send money in minutes1 to friends, family and others you trust, right from the mobile app. Zelle makes it easy to send money to, or receive money from, people you trust with a bank account in the U.S.
- Log into the app.
- Select Send money with Zelle®
- Enroll your U.S. mobile number or email address.
- Send money to friends family and others you know and trust.
1 Transactions typically occur in minutes when the recipient’s email address or U.S. mobile number is already enrolled with Zelle.
-
Business Account Holders:
The responsible owner, officer, or trustee who currently signs on the account needs to be the one to log in to our Online Banking service for the first time to establish log-in credentials. You will need the EIN, TIN, or Social Security Number of the primary account name, the account number, and ZIP code of the address used on statements.
We advise you to only share your login credentials with joint owners, officers, or trustees. Anyone who logs into the account will now have the ability to perform a member-to-member transfer out of the account. Therefore, the security of your login credentials is imperative.
Adding Other Users:
To set up other authorized signers, such as a bookkeeper, office assistant, or other staff members, please follow the steps below. This is available via desktop only.
Consumer Online Banking Users:
From Profile, select Settings, “Shared Access,” then “Add a user.” From here you can input a guest user’s information and permissions.
The options are below:
- All permissions
- View Account (Can see account balance)
- View Transactions (Can view history and checks images)
- Transfer Into (From the designated accounts)
- Transfer From (To the designated accounts and Member to Member)
After you have reviewed and confirmed the information, your guest user will be sent an email invitation to access your accounts. A confirmation code will be given to you to share with the guest user. To retreive this code, go to the “Pending Invitation” within your Shared Access tab and select the down arrow. Give this code to the guest user. They will need to enter it after clicking on the link within their email invitation. This code will expire in 24 hours. The guest user will then be able to access your accounts with their own user name and password.
After the guest user accepts the disclosure, they will need to complete the registration process. They will then be asked to create a user ID and request a temporary password. The temporary password will be sent to them, and they can use it to create a new password. The guest user then selects a confidence image and confirms contact information.
As the primary owner of the account, you will be able to see if your invitation was accepted within the “Shared Access” tab. You will then have the options to delete or update access, expand guest profile, and either edit account access or delete the guest user.
Business Online Banking Users:
The “help” button at the top right of your screen is very informative. It should help you find the answers to most of your questions.
Select the Business Administration option.
As the account owner/officer, you are considered the “master user.” The master user decides who else should get access to the accounts and what limitations are needed. You can authorize multiple account sub users with very specific levels of access but creating “roles” and assigning them to sub users. Remember to save your changes at each step of the process.
Select the “roles” button.
Select the “add a role” button. Give the role a name (such as manager) and description. The new role has been created and will appear on left side of your screen.
Now you need to set permissions, accounts and limit that will be associated with the new role. Click any pencil icon to customize the permissions you are giving to the role. If as the master user you wish to grant full access to a sub user, you will check all permissions. Selecting all permissions will also allow the designated person to set up new roles and users.
Under “Transfers” you will see an option to “Add Member to Member Transfer Account.” If this feature is selected, the sub user will have the ability to transfer from accounts assigned within the role, to ANY account at Fibre Federal Credit Union.
Accounts & Limits:
Accounts – Using the pencil icon, select all accounts you want assigned to the role you created.
Limits – Using the pencil icon, set limits for the sub users in this role. You can set and authorize maximum limits for daily, weekly and monthly intervals. To delete a role, click “Delete Role” at the bottom of the window. Before a role can be deleted, any assigned sub users must be deleted.
Each role must have a sub user(s) assigned to it. Create a new user by clicking on the “Add a User” tab.
You will need to create a unique username and provide it to the user. Enter the user’s first and last name, email address, and select a role. An email will be automatically sent to the new user containing a temporary password. Both pieces of information will be needed for the new user to log into Online Banking.
The new role and user will be visible on the account screen confirming the process is complete. Be sure to log out and log back in to Business Online Banking for all new permissions to be applied.
Log into the Business Admin Widget to view pending transfer requests requiring approval. The master user, or any user given “can authorize” authority can approve or reject the request. All requests expire at 11:59pm of the day submitted if not approved or rejected.
If you have questions or need assistance and the “Help” button does not contain the answers you’re looking for, please contact us at 360-575-5785 for assistance (do not call our switchboard numbers).
Business Shared Access (Consumer Online Banking Users Only)
After you’ve set up the guest user confirmation process, you’ll want to complete the profile and/or proceed to account access. Features within Business Online Banking will or will not display depending on the access you provide the guest user.
Guest user access for Bill Pay:
Guest users who are granted access for Bill Pay will see this feature within Online Banking. Upon clicking the Bill Pay option, the guest user will be accessing Bill Pay with their own guest user login credentials. The guest user will not see payees or payment history therefore they will need to create new payees.
A guest user for a business must register in the name of the business. This includes placing a “.” in the first name field and the business name in the last name field. Payments issued will have the business account contact information on them.
The guest user will have access to set up payees through the Payment Center.
Test Modal
Modal Content
Ea rerum vel molestiae omnis molestias. Et ut officiis aliquam earum et cum deleniti. Rerum temporibus ex cumque doloribus voluptatem alias.
| Minimum to Open | Minimum Monthly Balance | Minimum to Earn APY | Balance Method | Compounded / Credited | Current Dividend | APY |
|---|---|---|---|---|---|---|
|
$5 |
$5 |
$50 |
Daily |
Monthly |
0.49% |
0.50% |
Rate is effective April 19, 2024 and is subject to change.
Also see terms for accounts.
Leaving Our Website
You are leaving Fibre Federal Credit Union and TLC’s website. This link does not constitute an endorsement by Fibre Federal Credit Union and TLC of any information, products or services on this external website. We make every effort, however, to ensure all linked sites follow similar privacy policies as ours to offer maximum security and privacy.